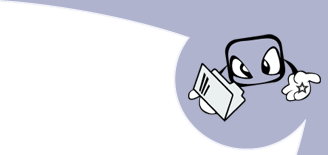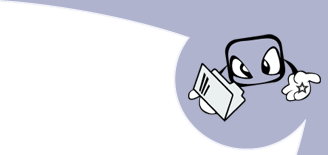|
Grandtec Yfi2TV: DLNA-медиарендер и еще кое-что. Надо сказать, что это устройство у нас в ассортименте появилось сравнительно недавно. Мы долго думали, как же сделать описание этого устройства таким, чтобы оно было простым и понятным для всех. Но, честно говоря, это оказалось непростой задачей. Начать с того, что формально производитель заявляет об как об устройстве, способном принимать различные медиапотоки с самых разных устройств – с ПК, с планшетов, с коммуникаторов, с плееров и т.д., причем главным условием для приема медиапотока является то, что устройство-вещатель должно соответствовать стандарту DLNA.
Что же это такое – DLNA? Согласно тому, что сообщает нам Вики, DLNA – это «стандарт, позволяющий совместимым устройствам передавать и принимать по домашней сети различный медиа-контент (изображения, музыку, видео), а также отображать его в режиме реального времени». При этом работа DLNA базируется на обычном сетевом протоколе TCP/IP, для которого, в свою очередь, в качестве носителя может быть использован и проводной Ethernet, и беспроводной WiFi, и обычный 3G.
Но приступим: 
Вот такая вот коробочка. Один порт HDMI (подключаем к ТВ), два порта USB (мышь и клавиатура. Зачем? Ответ ниже.), разъем для подключения блока питания, переключатель питания и кнопка сброса Yfi2TV к заводским настройкам – вот и все, что нужно для работы.
Первым делом устанавливаем на ПК программу «PC2TV» с имеющегося в комплекте CD-диска. Ее предназначение – информирование пользователя о статусе Grandtec Yfi2TV, а также изменение его настроек: 
Небольшое окошко, выпадающее при нажатии на узкую кнопку, как раз и позволяет нам увидеть в сети Grandtec Yfi2TV: 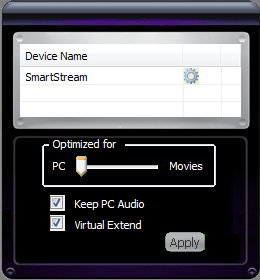
В этом окне мы можем указать выставить баланс оптимизации при работе с приложениями либо же при просмотре видео. Крыжики ниже отвечают за разрешение трансляции звука и за улучшение поддержки графики.
Нажимаем на шестеренку, и в открывшемся окне Internet Explorer видим еще ряд настроек: 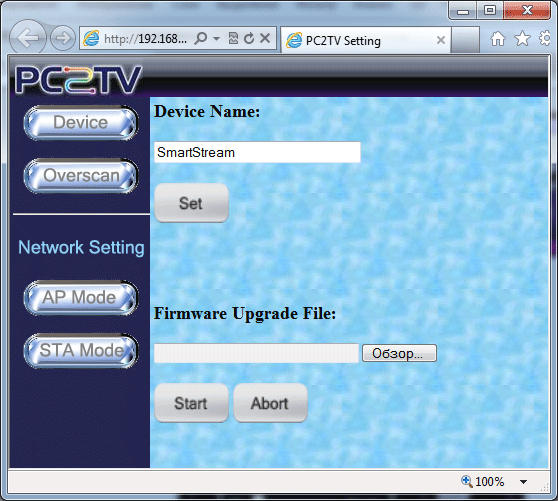
В этом окне мы можем задать сетевое имя устройства, а также обновить прошивку Grandtec Yfi2TV заранее слитым с сайта производителя файлом.
А в этих настройках мы можем откорректировать ширину и высоту выводимого на ТВ изображения. 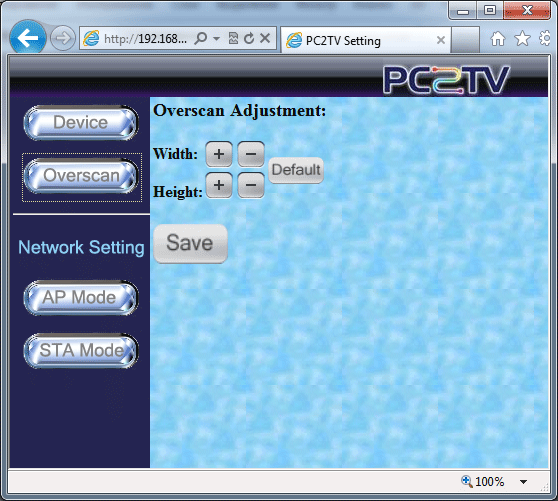
Далее у нас идут два окна сетевых настроек.
Изначально, при первом включении, Grandtec Yfi2TV работает в режиме открытой точки доступа (AP Mode), подключившись к которой, можно увидеть активные сетевые настройки в этом окне: 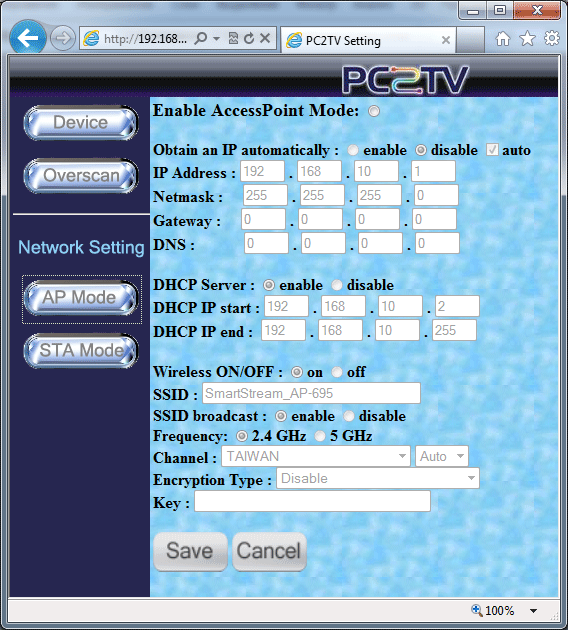
Здесь же есть возможность указать режим работы WiFi-модуля либо же вовсе отключить его (хотя смысла в этом действии немного). 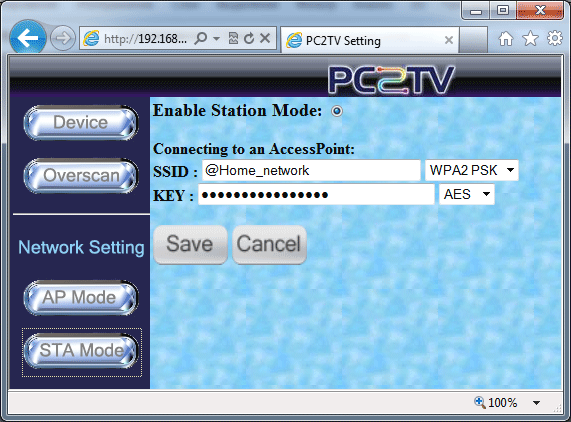
Если же у вас уже есть своя беспроводная и защищенная сеть, то в этом пункте (STA Mode) можно настроить подключение Grandtec Yfi2TV к вашей сети. Просто укажите имя сети (возможность сканирования эфира и поиска доступных сетей здесь не предусмотрена) и ключ, после чего устройство перезагрузится и подключится к вашей сети.
Собственно, это все возможные настройки.
Когда вы окончательно настроите Grandtec Yfi2TV, наступает самый интересный момент – эксплуатация. Вообще говоря, для Grandtec Yfi2TV нет никакой разницы, откуда принимать медиапотоки. Можно с ПК под управлением Windows 7, можно с планшета под управлением Android, можно с коммуникатора под управлением еще чего нибудь… Windows 7.
Как ни странно, но именно c Wiindows 7 возникло больше всего проблем при организации трансляции на Grandtec Yfi2TV. В качестве сервера, ведущего трансляцию, му попробовали использовать Windows Media Player 12, который вроде бы заточен под воспроизведение медиапотоков на сторонние устройства. Но за три часа успеха мы не добились. ПО «PC2TV» было запущено, Grandtec Yfi2TV – в сети виден и доступен, но трансляция никак не получалась. Тогда мы решили пойти другим путем, и использовать сторонний медиасервер. После небольшого изучения ассортимента мы выбрали небольшой и бесплатный «Домашний медиа-сервер»: 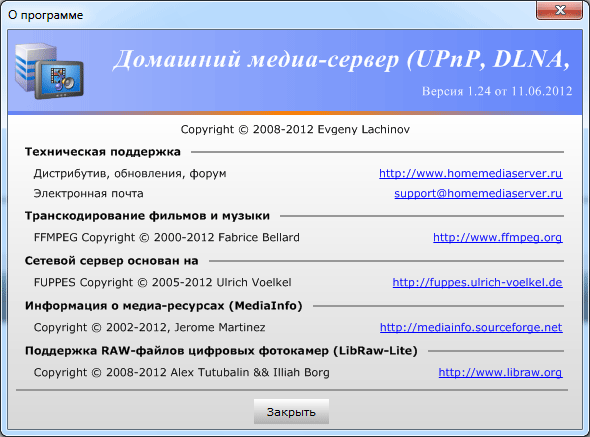
Установили, запустили, просканировали локальные и сетевые ресурсы в поисках медиа, просканировали сеть в поисках устройств воспроизведения (при этом, несмотря на то, что все эти действия производились в закрытой и защищенной рутером домашней сети, удалось найти сторонний ПК с установленным программным устройством воспроизведения). И вот тут-то внезапно все и заработало: 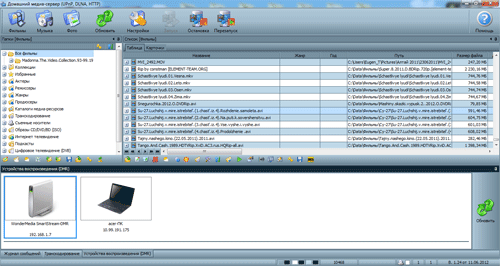
Непосредственное управление Grandtec Yfi2TV осуществлялось из окна, которое открывалось после двойного клика на «WonderMedia SmartStream-DMR»: 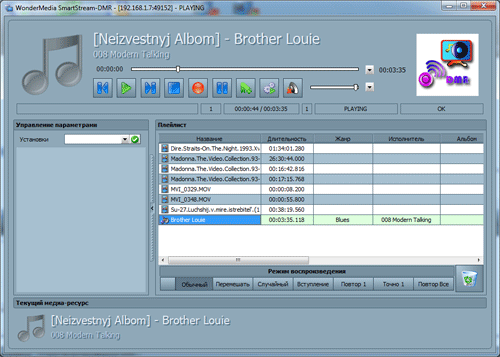
Android 2.3.4
А вот в случае с Android все получилось быстро и красиво. Задав в Google Play (ранее – Google Market) поиск по аббревиатуре «DLNA», мы в первых же рядах наткнулись на «Twonky Server». Это небольшая программа сделала процесс тестирования простым и приятным – первым делом нам предложили задать доступные для воспроизведения различные типы медиа: 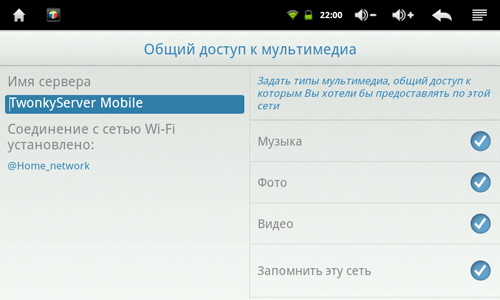
Далее – выбрать устройство воспроизведения (в нашем случае - Grandtec Yfi2TV, оно же - «WonderMedia SmartStream-DMR»): 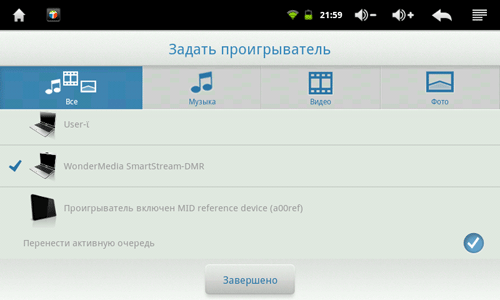
После чего, собственно, и стало возможным воспроизведение медиафайлов: 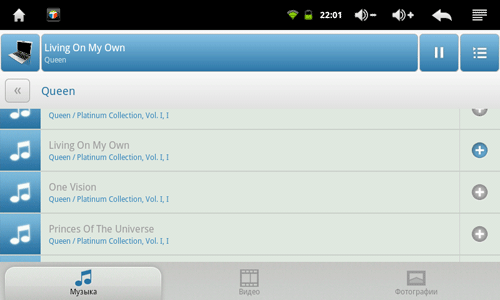
Главный экран «Twonky Server» после всех настроек и начала работы выглядит следующим образом: 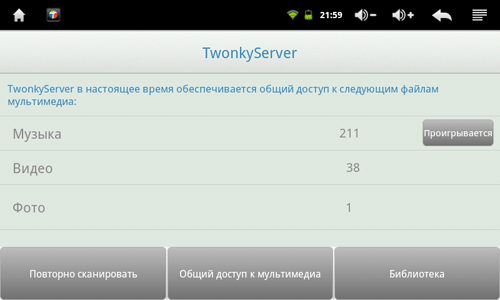
Вот так, легко и просто, буквально за 10 минут, мы настроили DLNA на связке планшет под управлением «Android» - Grandtec Yfi2TV. Физически это выглядело так: 
И, если поближе, так: 
Внимательный читатель спросит – а как же два USB-порта на боковой грани Grandtec Yfi2TV? Отвечаем – с ними все предельно просто: вы подключаете к ним обычные клавиатуру и мышку, запускаете на ПК программу «PC2TV», и удаленно управляете ПК, сидя перед своей FullHD панелью. На самом деле здесь открывается просто удивительная возможность – заранее настроив сетевое подключение к Grandtec Yfi2TV, вы сможете управлять своим ПК, находясь от него на любом расстоянии.
И вот теперь, после прочтения нашего небольшого обзора, скажите, как бы вы, в двух словах, описали Grandtec Yfi2TV? P.S. Если у вас появилось желание ознакомиться с инструкцией к Grandtec Yfi2TV, то вы можете скачать ее здесь.
|